بحث های زیادی پیرامون تصمیم مایکروسافت، مبنی بر محدود کردن امکان نصب ویندوز 11 روی کامپیوترهایی با وجود ماژول TPM 2.0 مطرح شده است. همچنین، ارتقاء به ویندوز 11 یا نصب کلی آن، در کامپیوترهایی با سخت افزار قدیمی نیز امکان پذیر نیست، مگر با روش دور زدن TPM.
در مقاله " ماژول TPM و ویندوز 11 "، به طور مفصل، راجع به کاربرد ماژول TPM و سیاست های پیش روی محصولات مایکروسافت بحث کردیم. در این مقاله قصد داریم، روش هایی برای نصب ویندوز 11 روی کامپیوترهایی با ماژول TPM 1.2 یا دارای پردازنده های قدیمی و فاقد ماژول TPM را بررسی نماییم. البته، پیش از هرگونه اقدام، نیازمندی های سخت افزاری ویندوز 11 را با ویژگی های کامپیوتر فعلی خود بسنجید. شما می توانید به راحتی ویندوز 11 را روی کامیپوترهایی با پردازنده اینتل نسل هشت و جدیدتر، نصب نمایید. این پردازنده ها، در کامپیوترهایی که از اواسط سال 2017 به بعد ساخته شده اند، وجود دارند؛ اما نگران کامپیوترهای قدیمی خود نیز نباشید؛ زیرا با روشی که جلوتر خواهیم گفت، می توانید ویندوز 11 را روی سیستم خود نصب نمایید.
آیا نصب ویندوز 11، روی کامپیوتری بدون ماژول TPM، بی خطر است؟
برعکس آنچه که ابزار سازگاری ویندوز 11 مایکروسافت به شما می گوید، نصب ویندوز 11 روی کامپیوترهای فاقد ماژول TPM، آن چنان دشوار نیست. تمام کاری که لازم است انجام دهید، وارد کردن داده هایی در بخش registry ویندوز است یا استفاده از ابزار مبتنی بر اسکریپت. با این روش، می توانید نیاز به ماژول TPM برای نصب ویندوز 11 را دور بزنید. البته در نظر داشته باشید که با استفاده از این روش، دیگر به ویژگی های مبتنی بر ماژول TPM در ویندوز 11، مانند Windows Hello، SecureBIO و ... دسترسی نخواهید داشت. لازم است اشاره کنیم که احتمالا مایکروسافت در آینده، بیشتر از زمان انتشار ویندوز 11، بر ویژگی های حاصل از این ماژول امنیتی تکیه خواهد کرد و از این نظر، نمی توان گارانتی کرد که در نسخه های جدید ویندوز 11، در استفاده از این روش ها مداخله ای نشود.
چگونه روی کامپیوتر فاقد ماژول TPM 2.0 / TPM 1.2، ویندوز 11 نصب کنیم؟
همانطور که بالاتر نیز گفته شد، نصب ویندوز 11 روی کامپیوتر فاقد ماژول TPM، نیاز به وارد کردن اطلاعات رجیستری دارد. آسان ترین روش برای دور زدن این نیازمندی سخت افزاری، استفاده از فایل ISO یا برنامه Insider است. زمانی که پیام سیستمی “This PC can’t run Windows 11” را دریافت کردید، installer را به نوار ابزار منتقل نمایید و Registry را باز کنید، ورودی ها را ویرایش کرده و سپس به installer بازگردید. یک بار دکمه back را بزنید و سپس continue را بفشارید. مراحل گفته شده در ادامه با جزئیات بیشتری توصیح داده شده اند.
1- با فشردن همزمان دکمه های Shift + F10، پنجره Command prompt باز می شود. در این پنجره عبارت regedit را تایپ کنید.
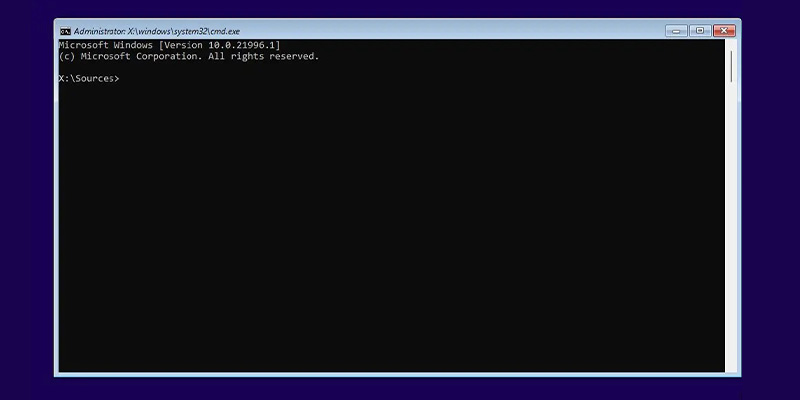
2- یک key جدید را در Setup Key بسازید. برای این کار، در Registery Editor، مسیر " Computer\HKEY_LOCAL_MACHINE\SYSTEM\Setup " را بروید. روی Setup راست کلیک کرده و با انتخاب گزینه New و سپس Key، کلید جدیدی را بسازید.
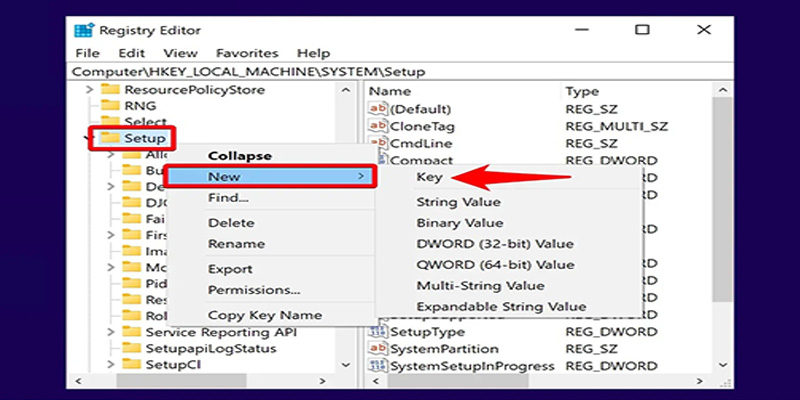
3- نام کلید را LabConfig بگذارید و یک DWORD اضافه کنید. برای این کار، پس از نام گذاری فولدر جدید، در پنجره سمت راست، هرجا که کلیک راست نمایید، می توانید گزینه DWORD (32-bit) Value را انتخاب نمایید.
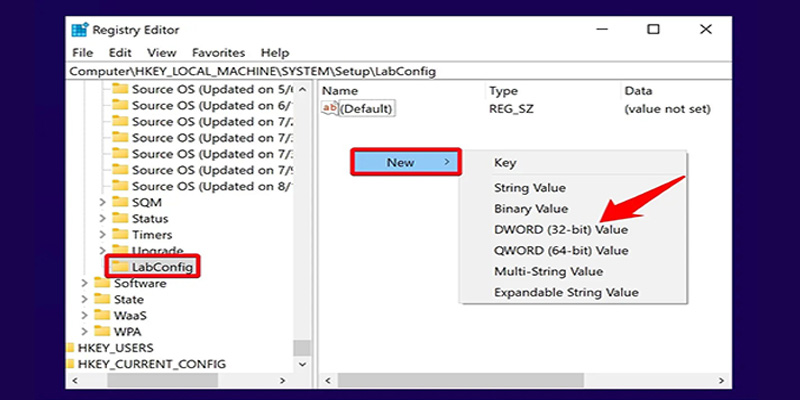
4- نام DWORD را به BypassTPMCheck تغییر داده و Value Data آن را به 1 تغییر دهید. در این مرحله دقت کنید که نام و واحدها را دقیقا مانند تصویر وارد نمایید. شما می توانید ارزش کلید DWORD را با دابل کلیک کردن روی نام آن نیز تغییر دهید. پس از ثبت ورودی های نمایش داده شده در تصویر، دکمه Ok را بزنید.
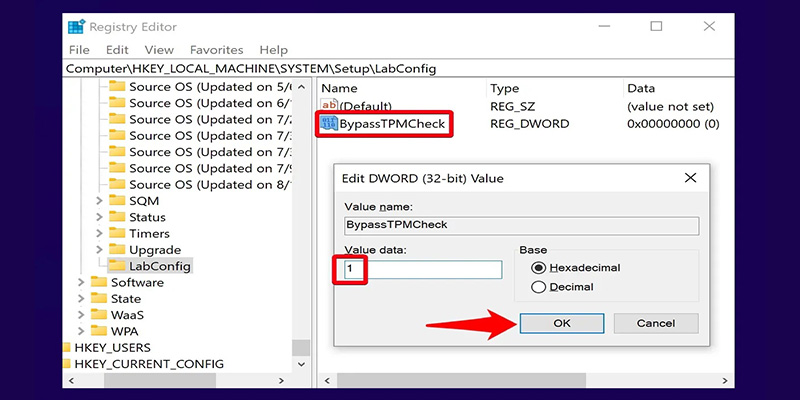
5- یک DWORD دیگر به نام BypassRAMCheck بسازید. در این مرحله نیز به بزرگی و کوچکی حروف و املا، دقت نمایید.
6- Value Data را به 1 تغییر دهید. به یاد داشته باشید که با دو بار کلیک روی BypassRAMCheck می توانید به Value data دسترسی داشته باشید.
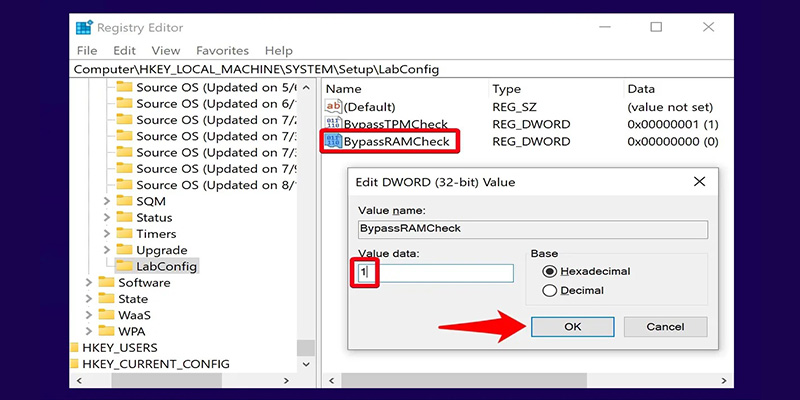
7- یک DWORD دیگر به نام BypassSecureBootCheck نیز بسازید.
8- مقدار Value Dataی SecureBootCheck را نیز به 1 تغییر داده و Ok را بفشارید.
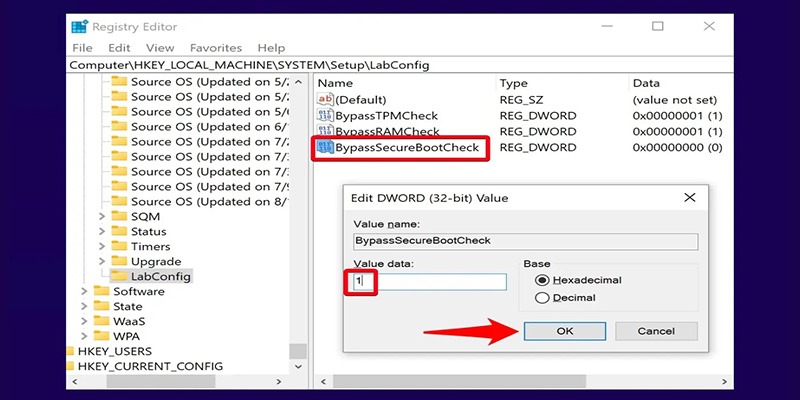
9- پنجره رجیستری را ببندید و دکمه Back را در Windows 11 Setup بزنید. این دکمه، در سمت چپ بالای آن پنجره قرار دارد.
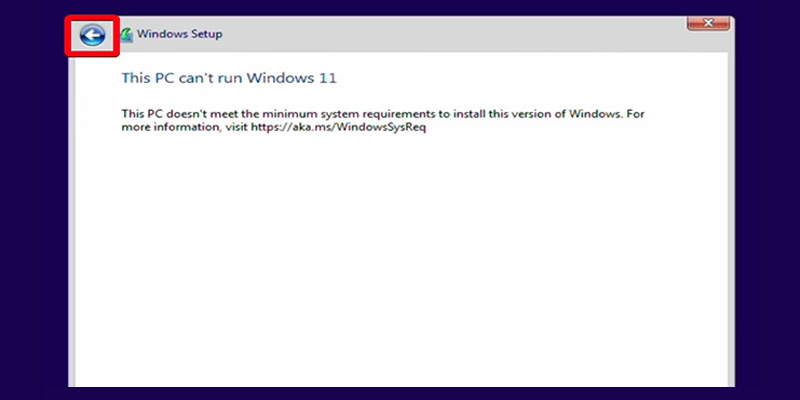
10- حال قادر خواهید بود که ویندوز 11 را روی کامپیوتر خود نصب نمایید.

چگونه با وجود پردازنده قدیمی و دارای TPM 1.2، ویندوز 11 را نصب کنیم؟
اگر کامپیوتر شما به دلیل اینکه پردازنده ای قدیمی دارد و یا اینکه به جای TPM 2.0 صرفا از TPM 1.2 پشتیبانی می کند، به راحتی می توانید مشکل نصب نشدن ویندوز 11 را حل کنید. کافیست همانند ترفند قبلی، با اضافه کردن key به رجیستری، از بروز ادامه مشکل جلوگیری نمایید.
1- پنجره Regedit را باز کنید.
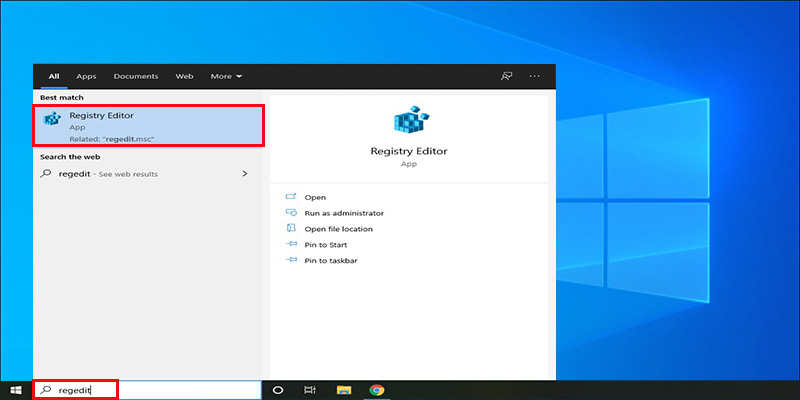
2- فولدر MoSetup را از مسیر “ HKEY_LOCAL_MACHINE\SYSTEM\Setup\MoSetup ” بیابید و دقت کنید که آیا DWORD مربوطه به نام “ AllowUpgradesWithUnsupportedTPMOrCPU ” وجود داشته باشد. اگر این DWORD وجود نداشت، با راست کلیک در فضای خالی، انتخاب New و سپس DWORD(32-bit) Value، آن را بسازید و نامش را به DWORD گفته شده تغییر دهید.
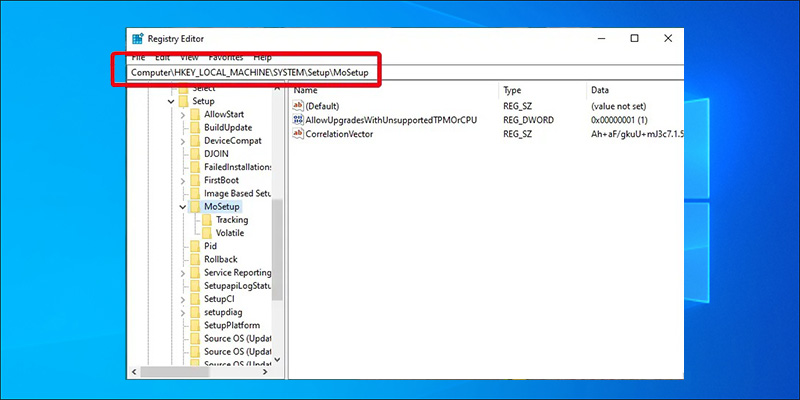
3- مقدار Value Data در " AllowUpgradesWithUnsupportedTPMOrCPU " را به 1 تغییر داده و Ok را بزنید.
چگونه سیستم عامل کامپیوتر فاقد TPM را از ویندوز 10 به ویندوز 11 ارتقاء دهیم؟
اگر قصد دارید که به طور مستقیم، سیستم عامل کامپیوتر خود را از ویندوز 10 به 11 ارتقاء دهید و کامپیوترتان فاقد ماژول TPM 2.0 است، می توانید با دانلود wrapper tool و در ادامه مراحل قبلی، با یک کلیک ساده، نیاز به TPM 2.0 را دور بزنید. این روش، خصوصا زمانی مورد استفاده قرار می گیرد که ویندوز 11 را با استفاده از فایل ISO نصب کرده باشید.
1- ترفند دور زدن ماژول TPM 2.0 را اجرا نمایید. برای این کار روی " Skip_TPM_Check_on_Dynamic_Update_v2.cmd " کلیک راست کرده و گزینه Run As Admin را انتخاب نمایید تا آپدیت های مربوط به چک کردن TPM غیرفعال شوند. در صورتی که این روش کار نکرد، فایل " Skip_TPM_Check_on_Dynamic_Update_v1.cmd " را اجرا نمایید.
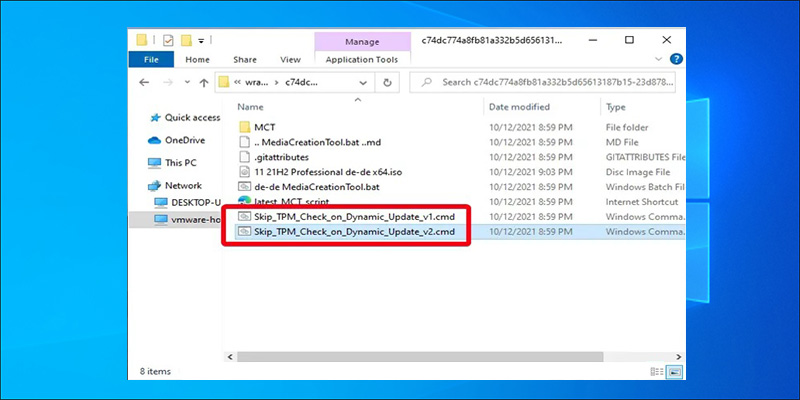
2- منتظر تاییدیه بمانید. اگر یک پنجره PowerShell را مشاهده کردید که یک خط سبز رنگ با نوشته Skip TPM Check on Dynamic Update [Installed]… دارد، خیالتان جمع خواهد شد که مشکل مربوط به TPM 2.0 حل شده و خواهید توانست که به راحتی از ویندوز 10 به ویندوز 11 مهاجرت نمایید.
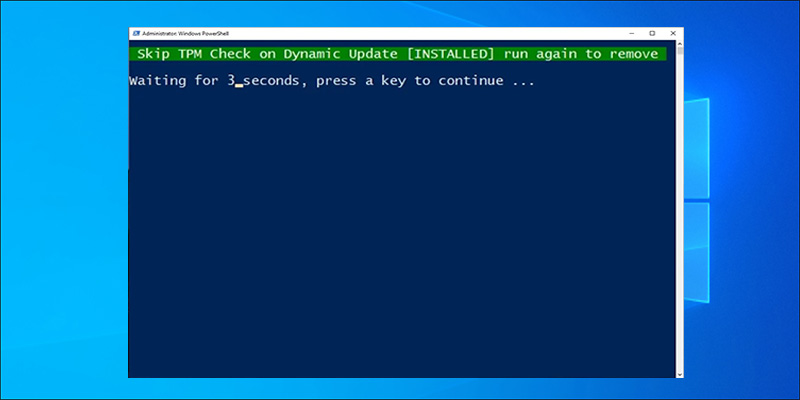
- - نشانی ایمیل شما منتشر نخواهد شد.
- - لطفا دیدگاهتان تا حد امکان مربوط به مطلب باشد.
- - لطفا فارسی بنویسید.
- - میخواهید عکس خودتان کنار نظرتان باشد؟ به gravatar.com بروید و عکستان را اضافه کنید.
- - نظرات شما بعد از تایید مدیریت منتشر خواهد شد

