زمانی که دکمه پاور لپ تاپ یا کیس خود را فشار می دهید و کامپیوتر شما روشن می شود ، در حقیقت جه اتفاقی رخ می دهد ؟ چه روالی موجب می شود که کامپیوترتان بدون کوچکترین مشکلی شروع به کار کند ؟ با استوکالا همراه باشید تا با مفهوم راه انداز ( BIOS ) آشنا شوید .
راه اندازان کامپیوتر
راه اندازان کامپیوتر ، نرم افزارهایی هستند که با اجرای چندین روال نرم افزاری سطح پایین ، موجب می شوند که سیستم کامپیوتری شما بدون کوچکترین مشکلی روشن شود . منظور از روال های نرم افزاری سطح پایین ، برنامه هایی مناسب برقراری ارتباط سریع با سخت افزار و کنترل آن است که معمولا کارکردهای مربوط به تنظیمات اولیه را دارا هستند . راه اندازان ، با کسب اطمینان از سلامت سخت افزاری ، مراحل اولیه راه اندازی کامپیوتر را تضمین کرده تا سیستم عامل به درستی بارگذاری گردد .
احتمالا آشناترین نامی که درباره این نرم افزارها شنیده اید ، BIOS باشد . اما جالب است بدانید به دلیل محدودیت هایی که بایوس در ارتباط با سخت افزارهای نسل جدید خصوصا هارد دیسک هایی با ظرفیت بالاتر و پردازنده های سریع تر داشت ، نسل جدید راه انداز به نام UEFI به دنیای کامپیوترها راه یافت .
BIOS ، راه انداز کارا
basic input/output system که به اختصار بایوس نامیده می شود ، نرم افزاری است در سطح پایین که روی چیپ سخت افزاری روی مادربورد قرار دارد . جالب است بدانید که BIOS از نوآوری های شرکت IBM است .
با روشن شدن کامپیوتر ، کنترل سخت افزار ابتدا به BIOS سپرده می شود . ابتدای امر ، BIOS شروع به چک کردن تمام سخت افزارها و سلامت آنها می نماید و در مرحله بعد به بارگذاری سیستم عامل می پردازد . چهار قدم شناسایی ، بارگذاری تنظیمات ، تست سلامت و سپس ایجاد ارتباط بین سخت افزار و سیستم عامل که اصطلاحا فرایند Boot نامیده می شود را BIOS در چهار مرحله انجام می دهد.

1- فرایند POST ، تست سخت افزاری سلامت قطعات کامپیوتری است که پیش از بارگذاری سیستم عامل صورت می گیرد .
2- راه اندازی Bootstarp Loader ، به تعیین لوکیشن کدهای سیستم عامل می پردازد .
3- راه اندازی درایورها که امکان تعامل سیستم عامل و سخت افزارها را فراهم می گرداند .
4- بارگذاری تنظیمات CMOS ؛ CMOS حافظه ای ایست که انرژی آن با استفاده از باتری تامین می شود و اطلاعاتی از قبیل ساعت و تاریخ سیستم در آن ذخیره می شود . به دلیل استفاده از منبع انرژی قابل اتکایی همچون باتری است که ساعت و تاریخ سیستم شما همیشه به روز است .
اگر پیشتر محیط برنامه BIOS را مشاهده کرده باشید ، قطعا درباره تنظیمات موجود برای قطعات ، Boot Order اطلاعاتی دارید ؛ اما اگر نمی دانید که چگونه به منوهای راه انداز BIOS دسترسی داشته باشید ، مراحل زیر شما را در این زمینه راهنمایی می کنند .
1- ابتدا کامپیوتر خود را خاموش نمایید .
2- مجددا کامپیوتر خود را روشن نمایید و به دنبال پیامی با مضمون Enter Setup بگردید ؛ البته زمان چندانی ندارید و این پیام صرفا در زمان نمایش لوگوی کامپیوتر شما نمایان می شود . در بسیاری از برندهای تولید کننده ، با فشردن دکمه F2 یا Delete به تنظیمات این بخش دست خواهید یافت .
در منوهای نمایش داده شده می توانید تنظیمات سخت افزاری مانند رم را تغییرات داده و حتی برای ورود به بخش BIOS نیز رمز تنظیم نمایید . معروف ترین بخش تنظیمات این بخش که تقریبا تمام کاربران برای تعویض ویندوز به آن مراجعه کرده اند ، مربوط به تغییر مکان بارگیری سیستم عامل است . در بخش Boot Order ، می توان بین تمام دستگاه های ذخیره سازی که ترتیب شان در این منو مشخص شده ، تغییرات ایجاد کرد . به عنوان برای تعویض ویندوز ، بسته به نوع حافظه Bootable ، به جای هارد دیسک می توان فلش مموری یا DVD Drive را انتخاب نمود .

BIOS از رده خارج می شود !
همانطور که کاربران قدیمی می دانند ، BIOS علی رغم رابط کاربری ماشینی جذاب ، کاربران را در ارتباط با سخت افزارهای نسل جدید دچار مشکل می کرد . از آنجاییکه روز به روز بر امکانات سخت افزاری سیستم های کامپیوتری نیز افزوده می شد ، متاسفانه حتی ویژگی های جدید نرم افزاری BIOS نیز قادر به کسب استانداردهای لازم برای این کار نشدند .
مهم ترین محدودیت های BIOS مربوط به هارد دیسک و پردازنده بود . BIOS قادر به بوت کردن کامپیوتری با هارد دیسک بیش از 2.1 ترابایت نبود . این محدودیت به دلیل استفاده از فایل های راه انداز بایوس که Master Boot Records نام داشتند ، رخ داد . همچنین BIOS تنها قادر بود که در فضای یک مگابایتی به پردازش دستورات بپردازد و با پردازنده ای در حالت 16 بیتی اجرا شود . همچنین در شناسایی قطعات سخت افزاری مختلف سرعت پایینی داشت . تمام این مسائل موجب کاهش سرعت بوت شدن کامپیوتر می شدند و همین موضوع موجب کنار گذاشتن بایوس گردید . بنابراین پس از سالها تحقیق و توسعه ، در سال 2007 استاندارد دیگری به نام UEFI جایگزین BIOS گردید .
UEFI، نسل جدید راه انداز کامپیوترها
UEFI که کوتاه شده عبارت Unified Extended Firmware Interface Forum است ، توسط شرکت های غول فناوری Intel ، AMD و Microsoft توسعه داده شد . استاندارد جدید UEFI دقیقا نقاط ضعف BIOS را پوشاند . نرم افزار سطح پایین UEFI ، علاوه بر رابط کاربری به روز و گرافیکی ، قادر به راه اندازی کامپیوتر از حافظه هایی با ظرفیت بالاتر از 2.2 ترابایت نیز می باشد . به عبارتی باید گفت ، محدودیت این نوع راه انداز نسل جدید در تعامل با حافظه اصلی ، 9.4 زتابایت است ؛ این میزان از محدودیت ظرفیت حافظه قابل تعامل ، سه برابر کل اطلاعات در حال گردش در فضای اینترنت است ! پس محدودیتی در به کارگیری انواع حافظه ها در انواع ظرفیت ها نخواهید داشت .
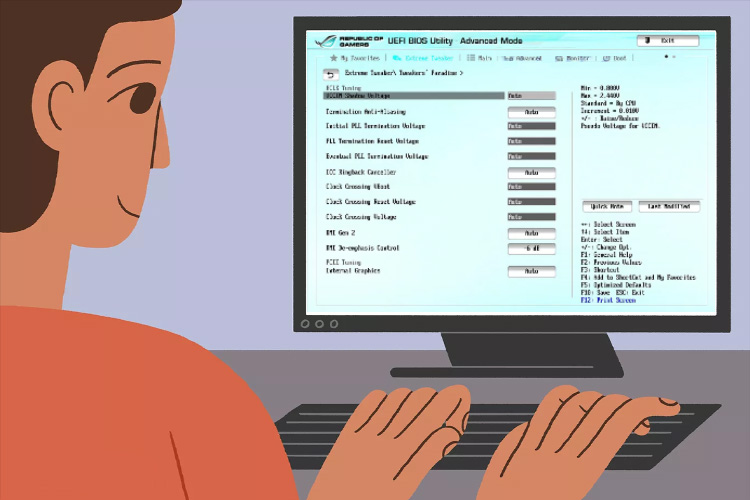
همچنین در فراخوانی آدرس ها نیز دچار محدودیت 16 بیتی نخواهید بود . بنابراین می توان از فضای آدرس دهی 32 بیتی و 64 بیتی برای بارگذاری سیستم عامل و درایورها استفاده کرد . جالب است بدانید که UEFI ، به جای استفاده ازفایل های MBR ، از GPT استفاده می نماید . همچنین برای کسب اطمینان از سلامت فایل های سیستم عامل می توان از ویژگی Secure Boot استفاده نمود تا با اطمینان از عدم وجود بدافزار ، سیستم عامل بارگذاری شود . اگر در سطح سازمانی از سیستم هایی با UEFI استفاده می نمایید باید بگوییم که با تکیه بر ویژگی networking می توانید از راه دور نیز به رفع مشکلات و تغییرات پیکربندی نیز بپردازید و نیازی نیست مانند BIOS ، به صورت فیزیکی رو در رو با سیستم قرار بگیرید .
UEFI تنها یک جایگزین برای BIOS نیست ؛ UEFI ، در حقیقت یک سیستم عامل بسیار سبک خاص است که از نظر نزدیکی به سخت افزار ، در سطح بالای درایورها قرار دارد و قادر است بسیار کارآمد تر از BIOS عمل کند . UEFI تا این حد مستقل عمل می کند که می تواند از روی حافظه روی چیپ مادر بورد ، هارد دیسک یا در سطح شبکه بارگذاری شود . کامپیوترهای مختلف ، گزینه های مختلفی برای مدیریت در فضای UEFI دارند ، اما گزینه های پایه مدیریتی تمام آنها در میان توضیحات بالا قابل مشاهده است .
برای دسترسی به UEFI نیز مانند BIOS باید در هنگام روشن شدن کامپیوتر ، دکمه مربوطه را بفشارید ؛ اما اگر نیاز به دسترسی به تنظیمات سطح پایین تر داشته باشید ، باید از طریق Windows boot options menu این کار را انجام دهید .
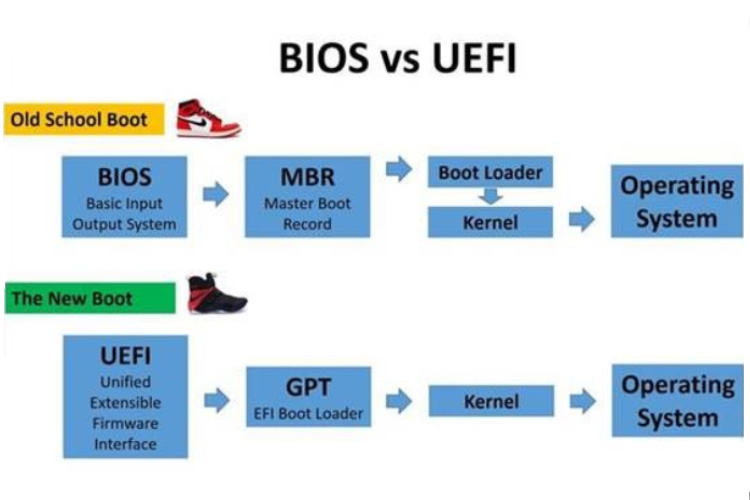
ارتقاء بایوس به UEFI
اگر کامپیوتر قدیمی داشته باشید که سرعت روشن / خاموش شدن آن ، پایین تر از کامپیوترهای نسل جدید است ، ممکن است یکی از عوامل موثر در این زمینه ، بایوس قدیمی باشد . شاید به ذهنتان برسد که بایوس سیستم خود را به UEFI ارتقاء دهید ، اما متاسفانه باید بگوییم که این کار نشدنی است ! زیرا این نرم افزارهای سطح پایین ، از روی چیپ خوانده می شوند و بدون دسترسی به چیپ جدیدتر ، این ارتقاء امکان پذیر نخواهد بود . بنابراین باید سیستم با سخت افزار جدیدتر برای این کارایی خریداری نمایید . اما جالب است بدانید که امکان سازگاری UEFI با BIOS وجود دارد و می توان تنظیمات محیط بایوس را در UEFI نیز مشاهده نمود .
ارسال نظر
- - نشانی ایمیل شما منتشر نخواهد شد.
- - لطفا دیدگاهتان تا حد امکان مربوط به مطلب باشد.
- - لطفا فارسی بنویسید.
- - میخواهید عکس خودتان کنار نظرتان باشد؟ به gravatar.com بروید و عکستان را اضافه کنید.
- - نظرات شما بعد از تایید مدیریت منتشر خواهد شد

