اگر جزو کاربرانی باشید که مرتب از لپ تاپ خود استفاده می کنید، حتما متوجه کند شدن اجرای برنامه ها شده اید. اگر حل مشکل در استفاده از روش های نرم افزاری نباشد، لپ تاپ شما به مرحله ای رسیده که 2 راه روبروی شما خواهد بود: تعویض لپ تاپ یا ارتقا سخت افزاری.
با توجه به اینکه تعویض دستگاه کامپیوتری مستلزم هزینه بالایی است ، بسیاری از کاربران به گزینه ارتقاء سخت افزاری تمایل نشان می دهند . البته بهتر است پیش از گرفتن این تصمیم ، از ظرفیت ها و قابلیت های لپ تاپ فعلی خود اطمینان کسب نمایید. عامل تعیین کننده در این زمینه ، مدل مادربورد لپ تاپ شما خواهد بود . ضمنا باید این اصل را نیز در نظر داشته باشید که امکان ارتقاء تمام قطعات یک لپ تاپ وجود ندارد .
کدام قطعات لپ تاپ قابل ارتقا هستند ؟
لپ تاپ ها نیز مانند کیس های کامپیوتری دارای قطعات پردازشی و حافظه ای هستند ؛ اما لزوما تمام این قطعات قابل ارتقا نمی باشند . برای کسب اطلاع در رابطه با میزان ارتقا هر کدام از بخش های لپ تاپ خود ، می توانید به وبسایت های معتبری از جمله وبسایت سازنده کامپیوتر خود مراجعه نمایید و راجع به مادربورد ، پردازنده ، رم و هارد آن اطلاعات کسب نمایید . طیف وسیعی از لپ تاپ ها ، قابلیت ارتقا ظرفیت رم و هارد دارند ، اما در زمینه ارتقا پردازنده اصلی و گرافیکی ، بسته به مدل مادربورد جای بحث وجود دارد .
اگر لپ تاپ شما بسیار قدیمی است و اطلاعات مربوط به آن را در اینترنت نمی یابید ، می توانید با استفاده از ابزار اتوماتیک وبسایت http://www.crucial.com ، به این اطلاعات دست یابید .

پس از انتخاب گزینه start your scan ، به صفحه ای برای دانلود نرم افزار CrucialScan.exe منتقل خواهید شد .

پس از اجرای برنامه ، اطلاعات سخت افزار فعلی لپ تاپ شما در مرورگر نمایش داده می شود .

در ادامه همین صفحه ، اطلاعات کلی اسلات های خالی یا اشغال شده رم و وضعیت حافظه اصلی نمایش داده می شوند .
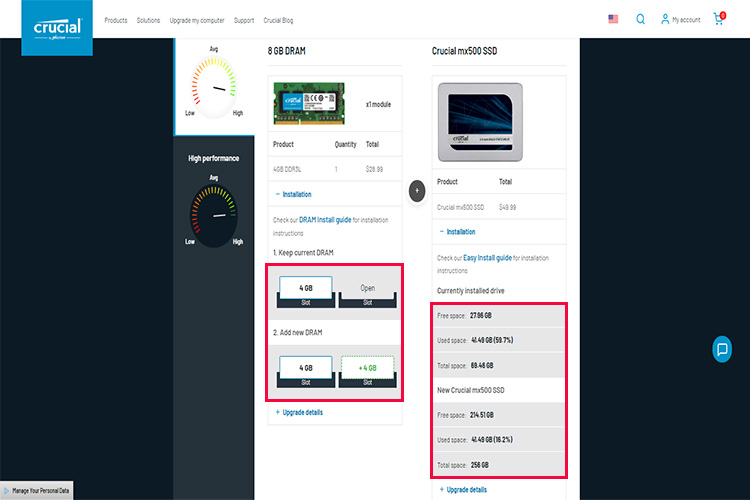
اندکی پایین تر اطلاعات مربوط به شرایط ارتقا رم ،
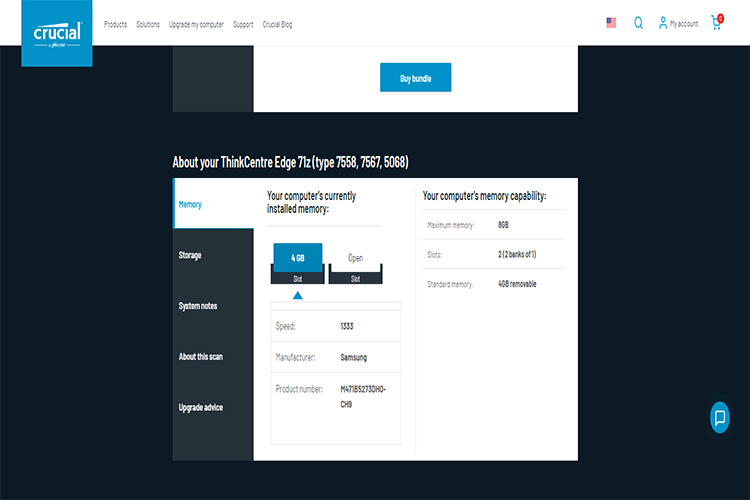
ارتقا حافظه اصلی و

ارتقا پردازنده ها قابل مشاهده است .
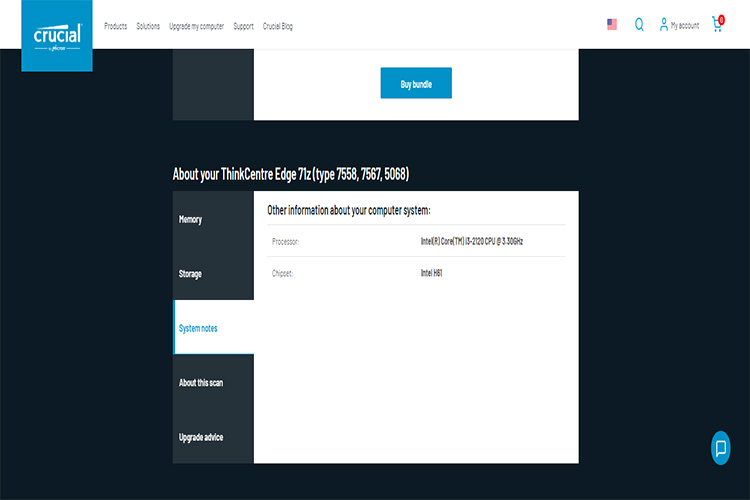
در انتها نیز پیشنهاداتی در رابطه با ارتقا هرکدام از قطعات قابل تعویض برای شما نمایش داده می شود . با این حال اگر لپ تاپ شما از نظر فنی ، قابلیت ارتقا نداشته باشد نیز این وبسایت به اطلاع شما خواهد رساند . شاید مهم ترین اطلاعاتی که از طریق این برنامه قابل کسب است ، به نمایش تعداد اسلات های رم بازگردد . هرچه تعداد اسلات های رم بیشتر باشد ، قابلیت ارتقا ظرفیت آن بالاتر خواهد بود .
البته برخی لپ تاپ ها کلا قابلیت باز شدن ندارند و صرفا با همان سخت افزار مربوطه قابلیت اجرایی دارند و بعد از ایجاد مشکل ، صرفا قابل تعویض با یک لپ تاپ جدید می باشند . اصولا برخی دستگاه ها برای دسترسی سریع ساخته نشده اند و باز کردن آنها ، نیاز به تجربه و دانش بالایی دارد . در برخی موارد نیز برای کوچک تر کردن ابعاد لپ تاپ ، قطعات پردازشی و حافظه ها در فواصل اندک و چیدمان خاص تر در کنار هم قرار می گیرند که در صورت عدم تجربه کار تعمیرات ، ممکن است موجب آسیب رسانی بیشتری گردد. به عنوان مثال ممکن است قطعات با لحیم کاری در جای خود قرار گرفته باشند که جداسازی آنها و جایگذاری مجدد قطعات ، از تجربه کاربران معمولی خارج است . در صورتی که در رابطه با تعویض و ارتقا قطعات اطلاعاتی دارید ، حتما پیش از اقدام به گشودن لپ تاپ ، از اتمام گارانتی دستگاه خود اطمینان کسب نمایید ، در غیر این صورت ، خدمات پشتیبانی دستگاه شما قطع خواهد شد .
روش های متداول ارتقا سیستم
هرچه لپ تاپ ها بزرگ تر باشند ، مادربوردی با قابلیت ارتقا بالاتر درون خود جای داده است و امکان دسترسی به اجزای داخلی آن بیشتر و راحت تر است . روش های مرسوم در بهبود قابلیت سخت افزاری مربوط به ارتقا ظرفیت رم و تعویض حافظه اصلی است که در ادامه به بررسی آنها خواهیم پرداخت .
افزایش ظرفیت رم لپ تاپ
برای ارتقا ظرفیت رم لپ تاپ کافیست اطلاعاتی در رابطه با قابلیت ارتقا نوع رم ، ظرفیت رم و تعداد اسلات های خالی لپ تاپ خود کسب نمایید. اگر مادربورد لپ تاپ شما دارای اسلات خالی نباشد ، بایستی رم های فعلی را با رم های جدید جا به جا نمایید ، در غیر این صورت می توانید با جایگذاری رم جدید در اسلات خالی ، سرعت کامپیوتر خود را افزایش دهید . برای خارج کردن رم ها از جای خود کافیست از شاسی های انتهایی اسلات رم استفاده نموده و آنها را به صورت همزمان به سمت بیرون فشار دهید تا رم از جای خود آزاد شود . برای جا زدن رم نیز ، علاوه بر سوکت ها ، شاسی ها نیز باید در جایگاه خود قرار بگیرند . برای این کار نیازی نیست شاسی ها را جا به جا نمایید و فقط کافیست صدای جا افتادن رم و قفل شدن در اسلات را بشنوید . در این مورد حتما توجه نمایید که notch یا همان فاصله بین سوکت ها به درستی در جای خود قرار بگیرد .
تعویض هارد HDD با حافظه پرسرعت SSD
همانطور که احتمالا می دانید حافظه های SSD به سرعت دسترسی بالا و حافظه های HDD به ظرفیت قابل توجه در حد ترابایت مشهورند . حافظه های HDD از طریق پورت SATA و حافظه های SSD بسته به نوع حافظه ، از طریق پورت SATA یا PCI-e به مادربورد متصل می شوند . اگر جزو کاربران حرفه ای هستید ، تاکید می شود که برای بهبود روال کارها و برنامه های مورد نظر خود حتما از حافظه های پرسرعت SSD استفاده نمایید . اگر لپ تاپ شما ، مدل قدیمی است که علاوه بر حافظه پرظرفیت HDD قادر به استفاده از حافظه پرسرعت SSD نیز هست ، پیشنهاد می کنیم از نقاط قوت هر کدام از این حافظه ها در کنار هم استفاده نمایید . برای انتقال اطلاعات بین حافظه قدیمی و جدید ، کافیست از اطلاعات خود روی یک حافظه جانبی مانند فلش مموری یا هارد اکسترنال ، نسخه پشتیبان تهیه نمایید .
تبدیل درایو نوری به هارد جدید
اگر لپ تاپ شما از فضای داخلی کافی برای جایگذاری حافظه پرسرعت SSD در کنار حافظه پرظرفیت HDD برخوردار نیست ، می توانید با خارج کردن درایو نوری ، فضای لازم برای این کار را به وجود بیاورید . البته بر خلاف حالتی که حافظه پرسرعت SSD روی مادربورد جای می گرفت ، برای استفاده از این روش باید یک کدی یا محافظ مناسب تهیه فرمایید .
ارتقا قطعات پردازشی
ارتقا پردازنده اصلی و پردازنده گرافیکی ، از چالش برانگیزترین نوع ارتقا است ؛ زیرا لزوما نمی توان هر دوی این قطعه ها را ارتقا داد . هر کدام از این قطعات علاوه بر توانایی پردازشی متفاوتی که برای لپ تاپ شما فراهم می آورند ، در صورت انتخاب ناصحیح می توانند موجب بروز مشکلاتی از قبیل تولید گرمای بیش از حد و سوختگی قطعات شوند . ضمنا تمام پردازنده ها قابلیت جایگزینی ندارند ، به طور مثال لپ تاپ های تجاری که برای کارهای اداری و دانشجویی طراحی شده اند ، توانایی ارتقا گرافیکی ندارند .
- - نشانی ایمیل شما منتشر نخواهد شد.
- - لطفا دیدگاهتان تا حد امکان مربوط به مطلب باشد.
- - لطفا فارسی بنویسید.
- - میخواهید عکس خودتان کنار نظرتان باشد؟ به gravatar.com بروید و عکستان را اضافه کنید.
- - نظرات شما بعد از تایید مدیریت منتشر خواهد شد

