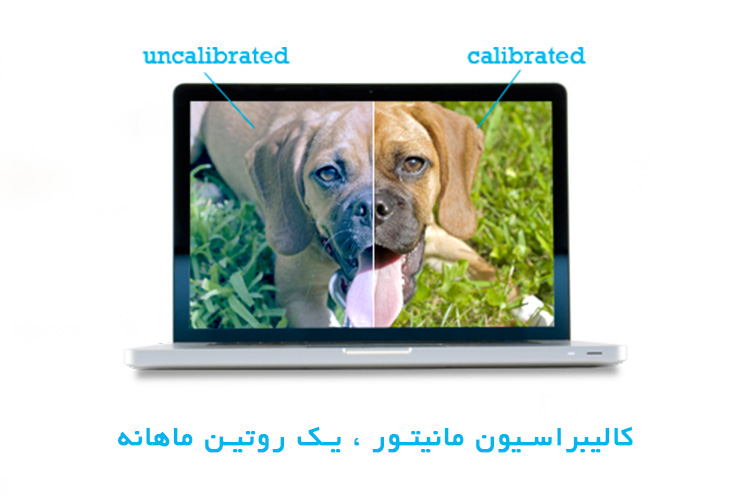افرادی که با رنگ و نور سروکار دارند ، در مشاهده تغییرات بصری تیزبینند . به همین دلیل ، استفاده از ابزار دیداری استاندارد برای این دسته از کاربران ، از اهمیت بسیار بالایی برخوردار است و همانند سایر ابزارهای امروزی ، مانیتور نیز احتیاج به کالیبره دارد .
چرا باید کالیبراسیون مانیتور را انجام دهیم ؟
اگر تنها یک مسئله مشترک بین عکس های به اشتراک گذاشته شده در اینترنت ، وجود داشته باشد ، این است که هیچ کس تصاویر را مانند شما نمی بیند ؛ یعنی بسته به شرایط بینایی و مانیتور یا نمایشگر لپ تاپ و تبلت ، رنگ ها به صورتی متفاوت دیده می شوند . در واقع ، مانیتور بسیاری از کاربران ، به شدت روشن است و از ترکیب رنگی پایه که مانیتور از ابتدا با آن سازگار بوده ، برای نمایش تصاویر استفاده می نماید . برخی مانیتورها ، در نمایش رنگ ها ، حرفه ای تر از سایر مانیتورها هستند ، اما بسیاری از مانیتورها که با آنها سروکار داشته اید ، مناسب اهداف عمومی هستند و احتمالا متوجه تغییرات تدریجی رنگ آنها نشده اید . همینطور که عمر مانیتورها ، افزایش می یابد ، رنگ ها نیز تغییر می کنند . البته این مسئله بیشتر در مانیتورهای نسل قدیمی با لامپ تصویر رخ می دهد و در LEDها کمتر ، با این مسئله برخورد می کنید ، اما این به معنای احتمال صفر درصد نیست .
همچنین ، نیاز به کالیبره کردن را می توان در هماهنگی رنگ نسخه پرینت شده و عکس نمایش داده شده در مانیتور نیز دید . اگر رنگ عکس در نمایشگر ، تفاوت چشمگیری با نسخه پرینت شده داشته باشد ، باید هرچه زودتر ، تنظیمات رنگی مانیتور خود را بازنگری نمایید .
شاید برای شما سوال پیش بیاید که چگونه تصاویر مانیتور خود را به استاندارد رنگی مناسب نزدیک کنید ؟! تنظیم مجدد مانتیور یا کالیبره کردن ، به معنای آن است که با تغییرات در گزینه های نمایشگر ، قادر به دریافت تصاویری با کیفیت بالاتر خواهید بود . با انجام فرایند کالیبراسیون ، علاوه بر تصاویری با رنگ های واقعی تر ، نسخه های پرینت شده با کیفیت تری نیز در اختیار خواهید داشت .

کالیبراسیون مانیتور چیست ؟
همانطور که بالاتر نیز اشاره کردیم ، کالیبره کردن مانیتور ، فرایندی است که طی آن به اندازه گیری و تنظیم مجدد رنگ ها می پردازیم تا به استاندارد رنگی برسیم . اما فرایند کالیبره کردن یک نمایشگر حرفه ای ، متفاوت از کالیبره کردن نمایشگر عمومی است .
فرایند عمومی کالیبره کردن مانیتور به چه صورت است ؟
برای نمایشگرهای تخصصی برای کارهای گرافیکی ، نیاز به یک دستگاه کوچک به نام spectrophotometer یا colorimeter خواهید داشت که از مانیتور شما آویزان می شود و روی نمایشگر قرار می گیرد . این دستگاه با اتصال به یک نرم افزار ، قادر به حفظ کیفیت تصاویر است .

البته هدف از این مقاله ، رسیدگی به وضعیت رنگی مانیتورهایی با استفاده عمومی است . برای این کار نیاز به ابزار خاصی ندارید و می توانید با استفاده از گزینه های موجود در تنظیمات ویندوز یا تنظیمات خود مانیتور ، این کار را انجام دهید . پیش از شروع به فرایند کالیبره کردن نمایشگر ، دو نکته را در نظر داشته باشید :
1- حداقل سی ثانیه به نمایشگر خود دست نزنید تا فرایند گرم کردن آن به طور کامل انجام شود .
2- رزولوشن مانیتور خود را از طریق تنظیمات ویندوز چک کنید تا اطمینان حاصل نمایید که در حال حاضر در حال مشاهده تصاویر با بالاترین وضوح تصویری هستید که مانیتور شما پشتیبانی می نماید . معمولا جلوی آن رزولوشن ، عبارت Recommended نوشته شده است .
کالیبراسیون مانیتور از طریق تنظیمات سخت افزاری
اولین قدم برای کالیبراسیون سخت افزاری مانیتورها ، استفاده از گزینه های موجود در منوی تنظیمات خود مانیتور است . برای دسترسی به منوی تنظیمات خود نمایشگر می توانید از دکمه هایی که در کناره ها یا پشت و جلوی نمایشگر وجود دارد ، استفاده نمایید . کافیست با استفاده از یک تصویر با رنگ استاندارد و مقایسه آن با تصاویر نمایش داده شده در نمایشگر ، گزینه های مختلف Contrast ، Brightness ، Color Levels ، Sharpness ، Color Temperature و ... را تغییر دهید تا به نتیجه قابل قبول برسید . یک منبع خوب برای دسترسی به الگوی تصویری مناسب ، استفاده از صفحات تست است که با جستجوی عبارت Lagom LCD Monitor Test Pages ، به منبعی استاندارد از آنها دسترسی خواهید داشت .
اما اگر از یک لپ تاپ استفاده کنید که دکمه های تنظیمات اختصاصی نداشته باشد ، چه طور ؟ در این حالت بهتر است با گزینه های تنظیمات نمایشگر از طریق ویندوز آشنا گردید .
کالیبراسیون مانیتور از طریق تنظیمات ویندوز
در هر نسخه از ویندوز که هستید ، در قسمت جستجوی برنامه ها ، عبارت " Calibrate " را جستجو کنید تا پنجره " Display Color Calibration " باز شده و تصویر زیر برایتان نمایش داده شود . در ابتدا ، از شما خواسته می شود که پنجره باز شده را روی دسکتاپ قرار دهید تا تغییرات را به خوبی مشاهده نمایید .
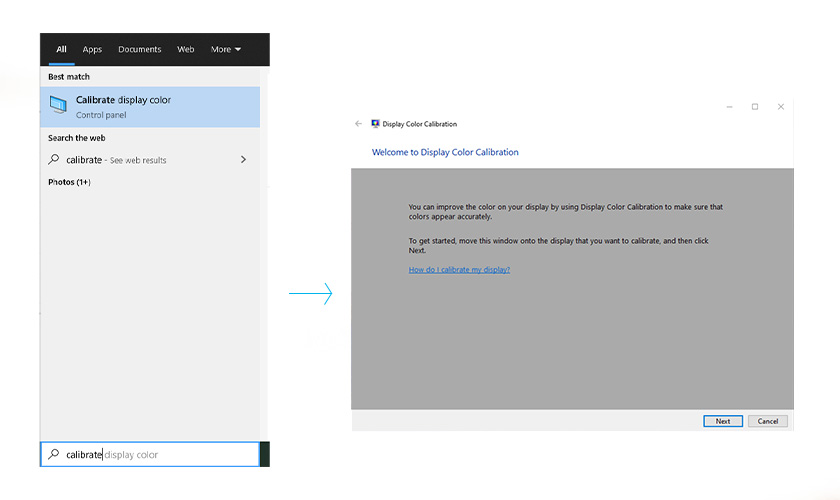
این تنظیمات ، چهار فاکتور پایه برای کالیبره کردن تصاویر را نمایش می دهد ؛ Gamma ، Brightness ، Contrast و Color Balance . برای هریک از این تنظیمات ، این ابزار به شما نشان خواهد داد که در هر مرحله ، چه تنظیمی ایده آل است و با قرار دادن آن بر روی بک گراند ، تفاوت آنها را مشاهده خواهید کرد . در تنظیم گاما و بالانس رنگی ، می توانید از اسلایدر برای تغییرات استفاده نمایید . اما در تغییر مقادیر دو فاکتور دیگ باید حتما از دکمه های سخت افزاری نمایشگر یا کیبورد لپ تاپ استفاده نمایید .
تنظیمات گاما ، مشخص کننده رابطه ریاضی میان مقادیر قرمز ، سبز و آبی ارسالی به نمایشگر و میزان نور خروجی نهایی است . نمونه تصویر وسطی ، نمونه گامای کالیبره شده است . اگر تصویر را از یاد بردید ، به یاد داشته باشید که بایستی کاری کنید که امکان دیدن نقاط ریز وسط دایره ها به حداقل برسد یا اگر خواستید که مجددا تصویر را مشاهده نمایید ، می توانید به عقب بازگردید .

برای تنظیم Brightness و Contrast باید به مرحله بعدی بروید ؛ البته تنظیمات این مرحله دقیقا همانند تنظیمات سخت افزاری مانیتور است . با تنظیم Brightness می توانید نشان دهید که چگونه رنگ های تیره و سایه ها ، قابلیت نمایان شدن روی مانیتور شما را دارند . همانند مرحله قبل ، می توانید با بازگشت روی مرحله توضیحات ، از بروز اختلاف بیش از حد جلوگیری نمایید . برای تغییر این فاکتور باید از دکمه های تنظیمات نمایشگر استفاده نمایید .
Contrast ، مشخص کننده سطح سایه روشن تصاویر و وضوح آنهاست . برای تنظیم این مورد نیز باید از دکمه های سخت افزاری روی مانیتور استفاده نمایید . در صورتی که توضیحات پایین تصویر کمک کننده نیستند ، می توانید با مرحله قبلی برگردید تا مجددا تصویری با کنتراست مناسب را مشاهده نمایید .
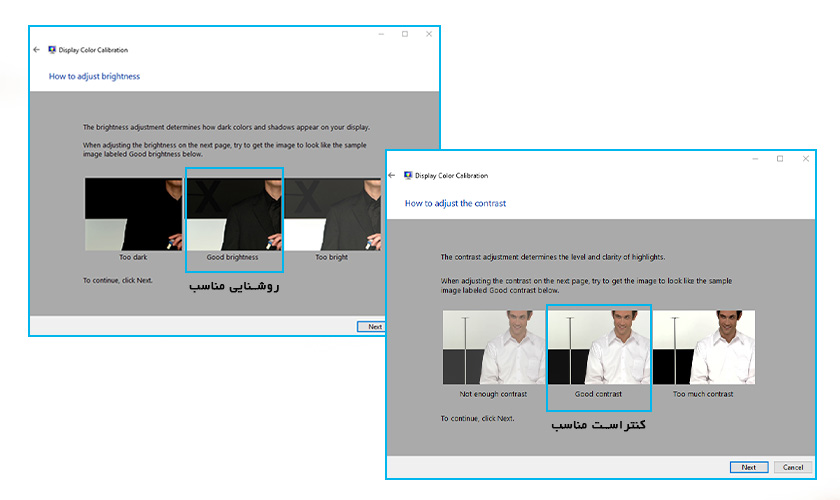
در مرحله بعدی ، باید تنظیمات Color Balance را انجام دهید . تنظیمات این بخش به شما کمک می کنند که طرز نمایش سایه های خاکستری روی مانیتور را تغییر دهید . کافیست در پنجره عملیاتی ، اسلاید مربوط به رنگ های قرمز ، سبز و آبی را حرکت دهید تا هر رنگی جز طیف سفید تا سیاه از روی نمایشگر پاک شود . در راهنمای اولیه ، نشان داده شده که در اثر خروج از تعادل این رنگ ها ، چه نتیجه ای حاصل می شود . در این مرحله ، می توانید از اسلایدر برای ایجاد تغییرات استفاده نمایید .
در نهایت ، می توانید تصویر پیش و پس از عملیات کالیبراسیون را مشاهده نمایید . اگر هنوز هم نسبت به تغییرات حس مثبتی ندارید ، می توانید با بازگشت به مراحل قبلی ، فاکتورها را بررسی نمایید یا با زدن دکمه Cancel ، تمام تغییراتی که داده اید را از بین ببرید .
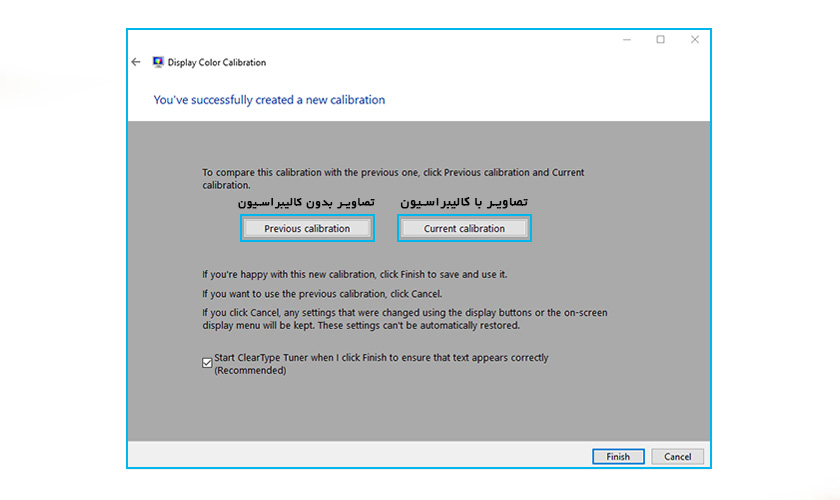
در زمینه چاپ تصاویر باید به یاد داشته باشید که سیستم رنگی پرینترها ، متفاوت با مانیتورهاست ؛ در پرینترها از سیستم رنگ دهی CMYK استفاده می شود و در مانیتورها از سیستم نوردهی RGB برای نمایش تصاویر استفاده می شود . اما اگر مانیتور شما کالیبره نباشد ، نتیجه پرینت شده ، با خروجی نرم افزارهای طراحی تفاوت چشم گیری خواهد داشت . البته در خروجی نرم افزار طراحی می توان سیستم رنگی تصویر را CMYK انتخاب کرد تا متوجه شد تفاوت فعلی تصاویر به چه صورت است .
ارسال نظر
- - نشانی ایمیل شما منتشر نخواهد شد.
- - لطفا دیدگاهتان تا حد امکان مربوط به مطلب باشد.
- - لطفا فارسی بنویسید.
- - میخواهید عکس خودتان کنار نظرتان باشد؟ به gravatar.com بروید و عکستان را اضافه کنید.
- - نظرات شما بعد از تایید مدیریت منتشر خواهد شد